Uma função bastante útil e rotineira, além de facilitar muito a vida das pessoas, é tirar o print da tela de seu PC.
É muito comum que ao realizar
um trabalho em seu computador, você se depare com a necessidade de inserir a
imagem de sua tela no documento. Essa é apenas uma das situações em que a
função é útil.
A grande vantagem disso é que
você pode colar a imagem no documento que está trabalhando e fazer a edição
dela de forma simples e rápida para que ela se ajuste às suas necessidades.
Contudo, muitas pessoas
possuem algumas dúvidas de como fazer isso em certos teclados ou sistemas
operacionais existentes nos PCs.
- Como saber quem está Usando Meu WiFi, descubra tudinho aqui.
- Veja também quais são os Melhores Editores de Fotos para Android.
- Remote Play Stream, descubra o que é e como funciona.
Portanto, para usuários de
Windows no PC, não faltam opções para a função de print da tela, sem necessitar
instalar qualquer tipo de software ou ferramenta por exemplo.
Entretanto, muitas pessoas
possuem dúvidas sobre como realizar essa tarefa e fazer a captura da imagem
existente em seu computador.
Então, se você deseja saber
mais dessas maneiras de realizar o print, confira neste artigo as melhores e
mais utilizadas opções.
1. Copiar na Área de Transferência
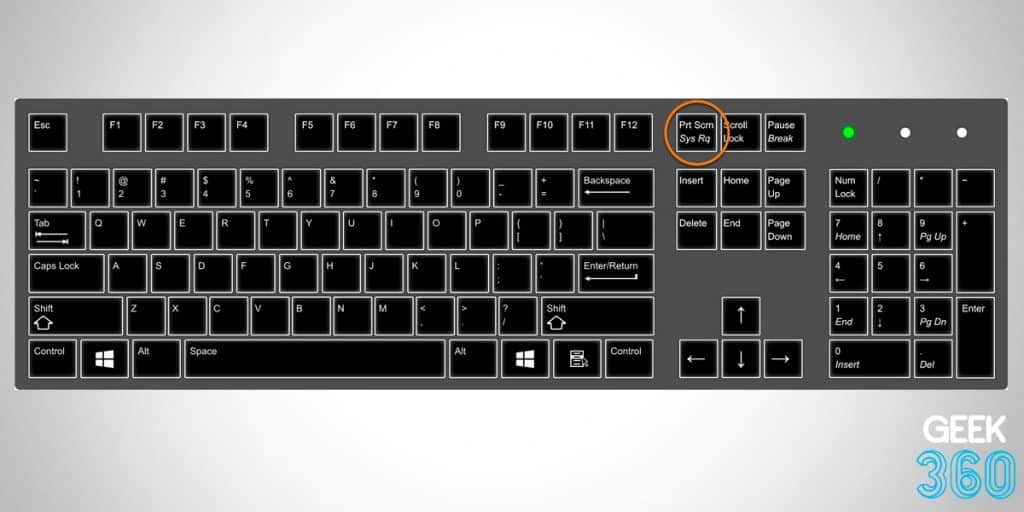
A mais usual e conhecida das
opções, é simplesmente pressionar a tecla
“Prt Sc” (Print Screen) em seu teclado, para se seja tirado o print da
tela que você deseja no momento.
Assim, tal imagem capturada, ficará
armazenada na área de transferência de seu computador, sobretudo, torna-se
necessário colá-la em um local, editá-la se necessário e salvá-la, caso
contrário, ela será automaticamente substituída pela próxima tela que você
realizar o print Screen.
Portanto, abra alguma ferramenta de edição de imagens que esteja disponível no seu computador como o paint ou photoshop por exemplo.
Para facilitar este processo é
possível colar a tela do print pressionando as teclas “Ctrl” + “V” simultaneamente, dentro da ferramenta de
edição de imagens de sua preferência.
Para finalizar, você poderá editar
a imagem capturada de acordo com sua necessidade e em seguida, salvá-la.
2. Teclas Windows + Print Screen
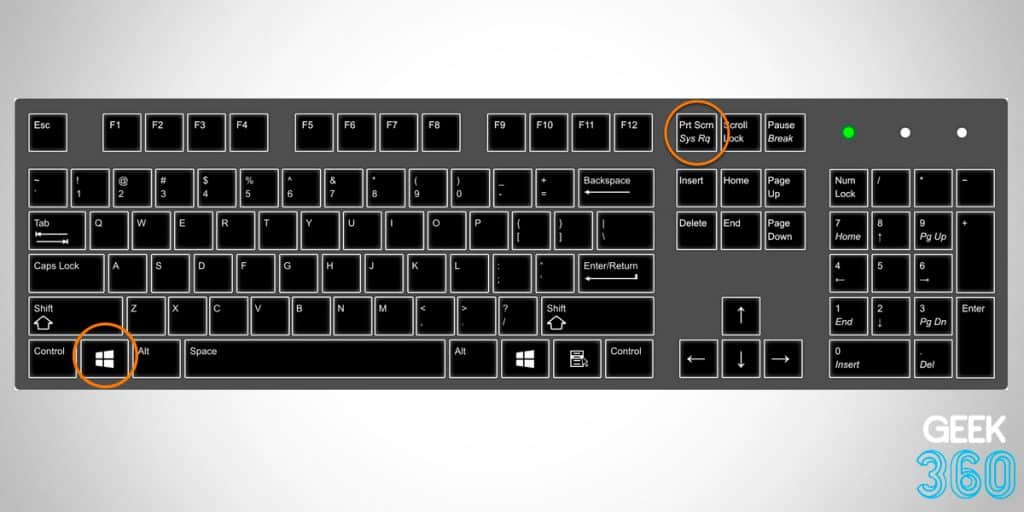
Outra opção bastante simples e
rápida, para capturar a tela de seu PC, e salvar de maneira automática a
captura de tela é pressionar de maneira simultânea a combinação das teclas
Windows + Print Screen.
Repare que a tela do seu PC
irá escurecer de maneira breve, indicando com isso que você acabou de realizar
uma captura da tela em uso, em seguida a imagem capturada será automaticamente salva
na pasta Imagens de seu computador.
3. Teclas Alt + Print Screen
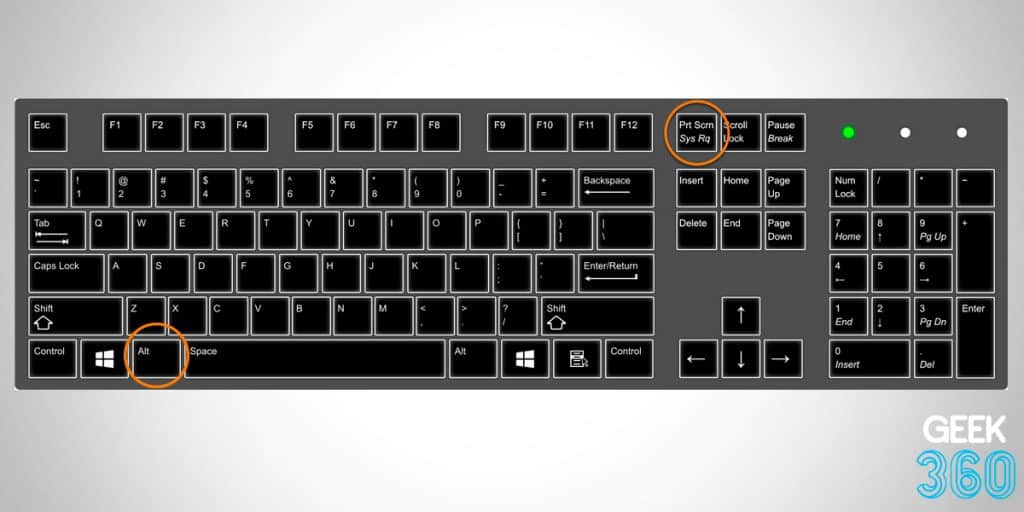
Para executar uma captura de
maneira rápida da tela de seu PC pressione em seu teclado as teclas Alt +
PrtScn simultaneamente.
Tal ação irá tirar um print da tela que esteja ativa e instantaneamente irá copiar a imagem para a área de transferência de seu PC. Sendo assim você irá precisar abrir um ferramenta para edição de imagens, para colar sua imagem.
4. Acionando o Snipping Tool
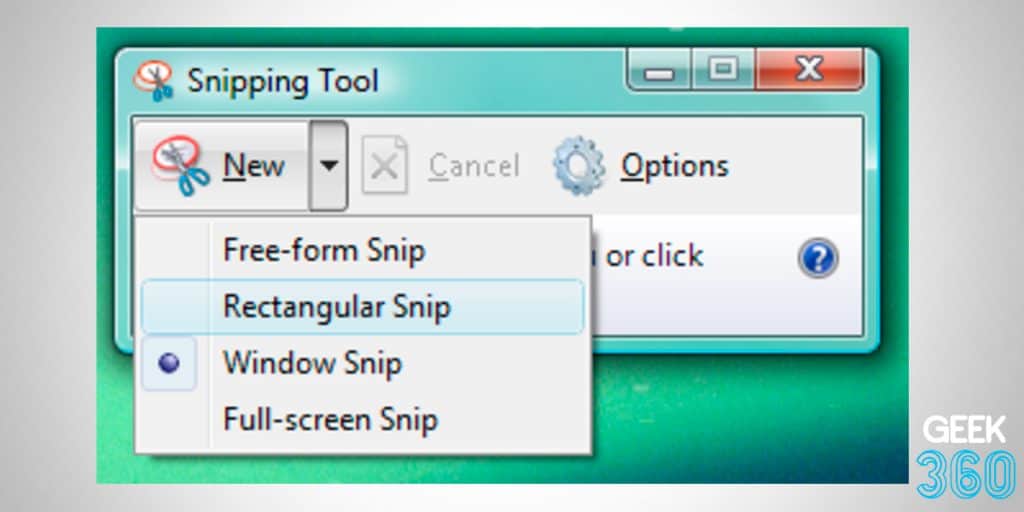
Podendo ser encontrada no
sistema desde a versão Windows Vista, o comando “Snipping Tool” permite que
seja selecionado especificamente qual a área da tela em uso você deseja realizar
o print.
Contudo, para utilizar tal
função não é preciso baixar ou instalar nenhum software, basta realizar a seguinte
sequência de comandos “Windows” + “Shift” + “S”.
Repare que sua tela ficará
opaca, quase branca, e você será notificado para posicionar o cursor na
dimensão a ser recortada e capturada.
Além disso, na sequência, o
Windows irá apresentar uma notificação lhe perguntando o que desejará fazer com
a imagem printada.
5. Acionando a Ferramenta de Captura do Windows
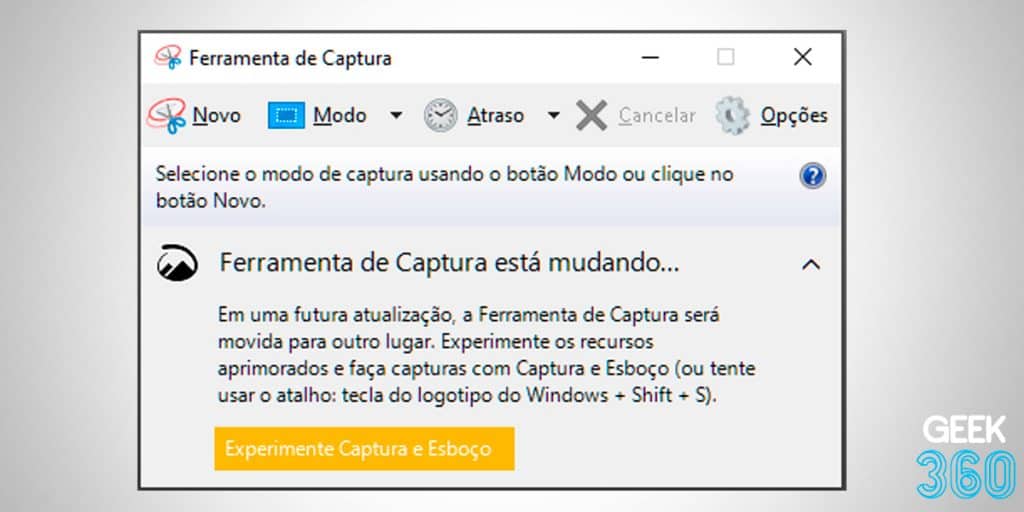
Esta é uma interessante opção
para tirar prints de telas de seu PC que utiliza o Windows 10. Com isso, para acessá-la,
ative a barra de pesquisa do Windows e em seguida digite “Ferramenta de
captura”.
Ao clicar na ferramenta, irá
abrir o menu de opções de ações, que lhe proporcionará direcionar um retângulo
para cortar a tela nas dimensões desejadas e realizar o print, em seguida você
poderá realizar anotações em sua imagem ou grifar seus textos antes de salvar
no formato desejado, e ainda poderá enviar diretamente via e-mail. Bem útil
esta opção.
6. Utilizando o Software LightShot
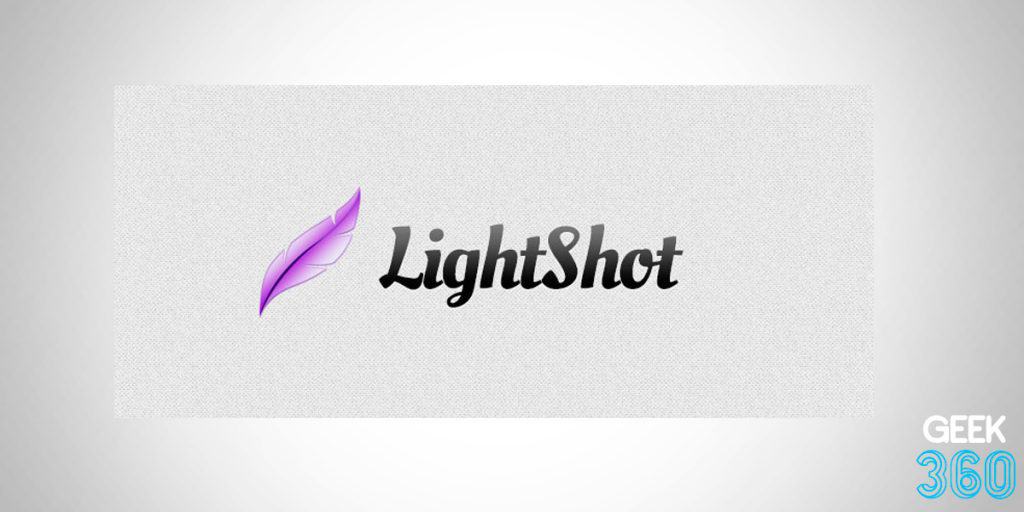
O LightShot se trata de um software inteiramente gratuito que pode ser baixado em computadores com sistema Windows e em computadores Mac.
Com isso, a vantagem desta ferramenta,
é que ela disponibiliza alguns recursos a mais que são importantes e práticos,
como por exemplo realizar de maneira ´rapida um upload de um print de tela para
armazenamento na nuvem.
Além disso, no LightShot você
pode contar também com alguns recursos de seleção da área, corte e edição da
mesma, e inclusive poderá demarcar as áreas que deseja na imagem, podendo ser
de estrema utilidade para demarcar e destacar detalhes na imagem escolhida. Sem
dúvida esta ferramenta vale a pena você instalar em seu PC.
7. Utilizando o Software Greenshot
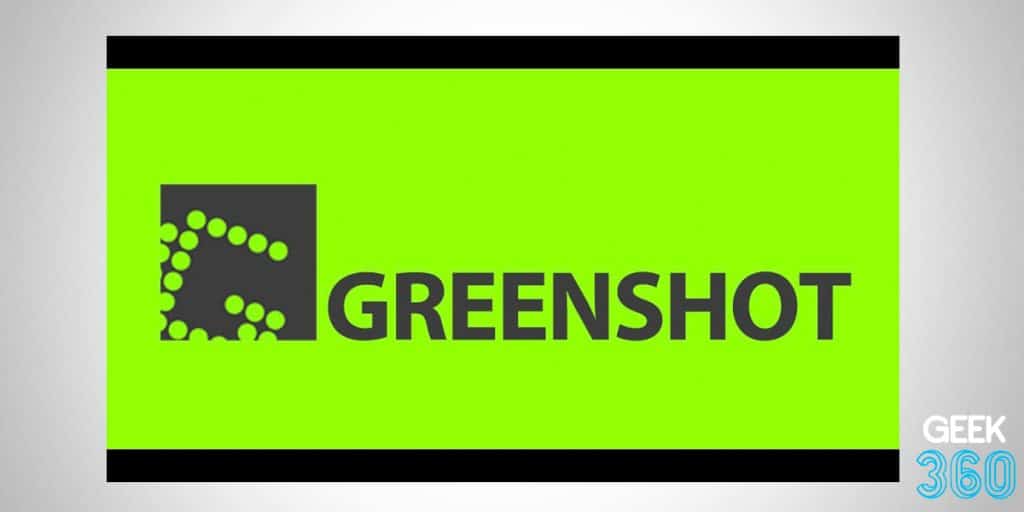
Por fim, para fechar com chave
de ouro nossa lista de opções para tirar print de telas, apresentamos outra
alternativa de software para facilitar a função de print de telas, sendo também
uma ótima opção gratuita.
Semelhante a ferramenta anterior LightShot, o Greenshot permite também que você selecione a área a ser cortada da imagem capturada, e faça demarcações especificas e anotações na imagem antes de salvá-la, e poderá enviar diretamente via e-mail, além de plataformas de imagens, bem como o Pinterest, Picasa, Flickr, dentre outros.
Conclusão
Aprendeu as diversas maneiras
de realizar um print instantâneo da tela de seu PC?
Como você pode perceber
existem diversas maneiras de realizar essa tarefa e, todas elas possuem um
baixo grau de complexidade.
Aproveite esta funcionalidade
para agilizar suas pesquisas e trabalhos sem perder a qualidade de suas
imagens.
Insira a imagem desejada no documento em que está trabalhando e faça a edição dela para que suas necessidades sejam satisfeitas.
Realmente os prints de tela são muito necessários em diversas situações do dia a dia e, agora você já está preparado para utilizá-lo e não ficará em dúvidas sobre como fazer da próxima vez em que isso for necessário.
O post Como Tirar Print no PC: Veja como é Simples e Fácil de Fazer foi publicado primeiro em Geek 360.
Nenhum comentário:
Postar um comentário